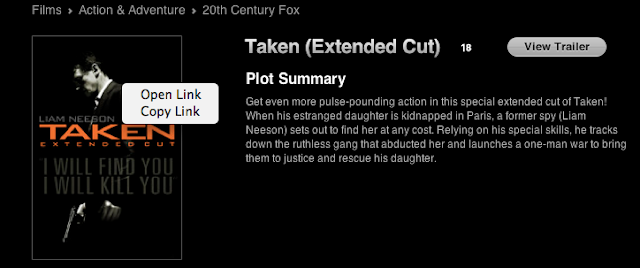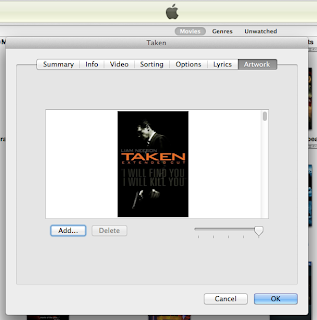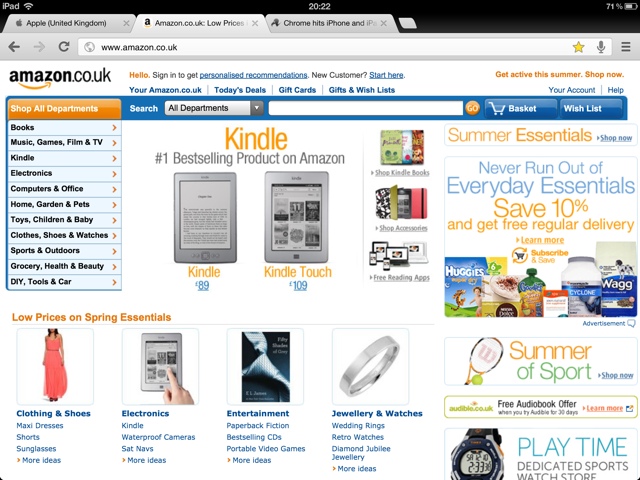Want an easy way to get those high quality iTunes art for Movies and TV Shows? Its free, easy, and doesn't require downloading software or going to any websites except iTunes itself.
And the artwork will be displayed on your iPhone, iPad, iPod etc just like any other.
I blogged before on how to rip your DVD and Blu Rays to iTunes in previous posts:
Ripping your DVDs and Blu Rays for your Apple Mac / iPod / iPhone / iPad etc
Ripping your DVDs and Blu Rays pt.2: Extract Subtitles for M4V / MP4 / iTunes
HD-SD Tag: Having HD and SD movies in iTunes
But say you've got that far, and now want the iTunes artwork. Follow this simple guide:
(1) Find the movie in iTunes
I've used the marvellous Liam Neeson movie "Taken" as my example here:
(2) Right click on the artwork and click "Copy Link"
(3) Open up your browser of choice and paste the link and go to the web address
(4) Now find the link to the picture and navigate to it
In Google Chrome: Right click the picture and select "Open Image in New Tab"
In Safari: Right click the picture and select "Open Image in New Tab
In Firefox: Right click the picture and select "View Image"
(5) Edit the hyperlink address
In the address box of your web browser, you will see the image URL - looking something like this:
Now select everything in the address that is numeric before the .jpg extension:
Delete it, and delete any superfluous dots left behind - so in my example above I would have ended up with two dots because I didn't get my selection and delete quite right. I just want "dj.tciejzpb.jpg" as the filename.
Go to the URL (usually this can be done by hitting <Enter> on your keyboard)
(6) Copy and paste the picture into iTunes
You will now see the large iTunes artwork displayed on the web page. Simply copy and paste it into the iTunes entry for your movie:
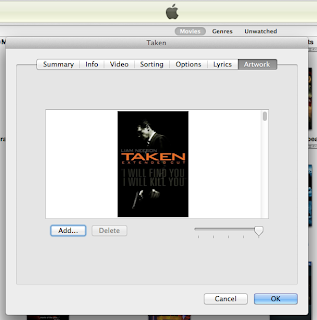
You can do this by saving the image somewhere, then going into iTunes, right clicking the movie and selecting "Get Info" then the menu item "Artwork" and clicking on "Add..." and selecting the image you just saved.
That's it! Really simple.
I have on the odd occasion had some movies that don't work. It is usually during the Step 5, where I have the correct URL for the large picture but it just doesn't display anything or gives an error. It's happened once or twice. I usually go away for a bit and try again, and it works. It could be my browser, or some other reason, but it does work eventually...
So no need for extra software, or going to a database website - just go straight to the source!
Music - a word of caution
For some strange reason, this method doesn't work for Music. It does work for Movies and TV Shows. It's odd why it doesn't work, it just gives an error. It must be iTunes codes that artwork in some different way.
And finally...
It won't work if the movie isn't in iTunes (obviously). If that is the case, then Google images are your friend, or if you use Subler, that has a good array of artwork (Go to File / Import... / Search metadata online... then sort out the meta data and the next screen gives you a choice of artwork).
Please let me know if this is helpful by leaving a comment, or post a question and I'll try and answer it.