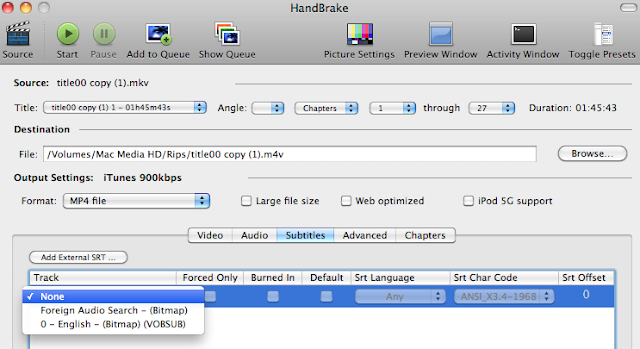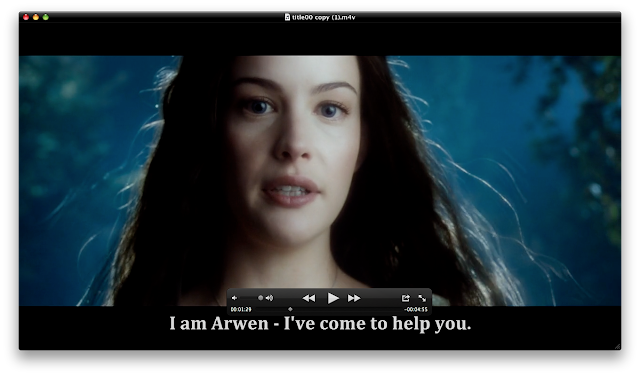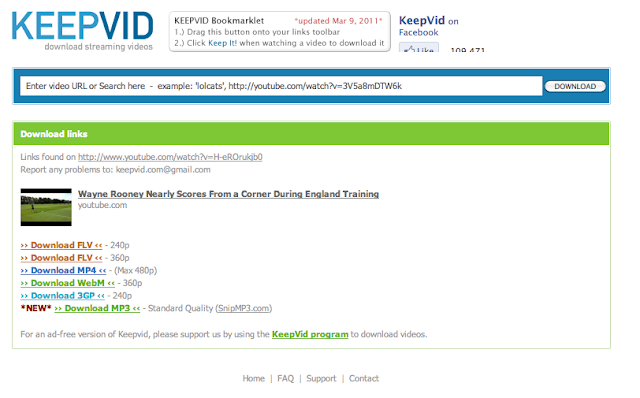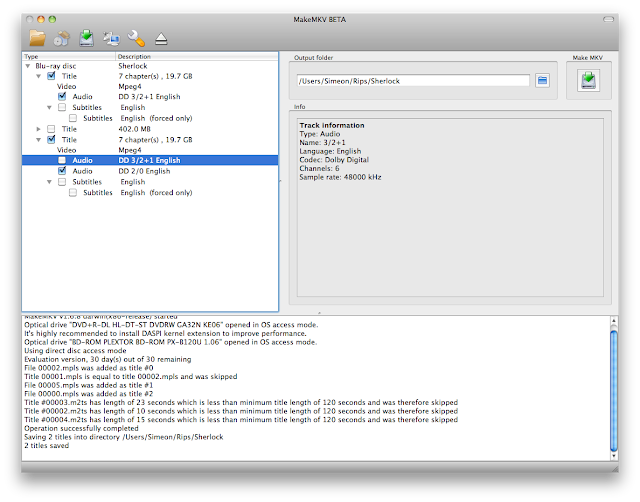This article describes ripping your DVDs and Blu Rays using Mac OSX for viewing on your Mac as well as your favourite Apple mobile devices.
Firstly, you should check that whatever country you are in allows you to rip copies of your DVDs and Blu Rays for personal use. I don't advocate piracy or any other illegal activity. But I do think that it is useful to be able to watch films and programs that you have bought on one media on another - and Apple's mobile products are perfect for this.
Sermon over!
To start, you will need:
I am using all the latest versions of these software packages as of the date of this posting.
My iMac is a
mid-2011 27" 2.7GHz Quad-core. If you Mac has a faster processor, times will be faster and vice versa for slower machines
Let's set up HandBrake
 |
| Screenshot of HandBrake for Mac OSX converting a MKV to MP4 (see later section on Blu Ray) |
HandBrake allows many, many advanced options for converting media from one format to another. After much experimentation, I settled on modifying the default "Classic" setting to RF: 23. This is a good compromise between file size and quality. I found the file acceptable to watch on my 27" iMac, my iPhone and iPad. I mixed the audio down to stereo 128kbps and removed the chapter markings. Everything else stayed the same.
What the above setting doesn't give is a consistent video bit rate and therefore file size. It's weird that the same TV show on the same disc will give you very varied bit rates. I think it may be to do with the scanning process before conversion, but am not too sure. If you want a more consistent result go for the "Average Bit Rate" option. I set mine to be 900kbps, checked the "2-pass encoding" flag, then checked the "Turbo 1st pass" flag. The software will then do a quick blast through the media file, then encode it based on that first pass information. It should even up the file size and file quality, but takes longer obviously as it is doing two passes:
BOTTOM LINE: If speed is of the essence and you don't care about variable quality too much, go for the RF setting. If you want more consistency between files, go for the Average Bit Rate.
These settings I recommend plays on all devices, so is good if you want to watch on different computers and mobile devices. Of course, feel free to play with the settings yourself or try the other presets for your own particular devices.
If you select the "iPhone" setting, then the Picture size is too small to scale well to the iMac screen.
The "iPhone 4" setting won't play on the iPhone 3GS.
We are now ready to begin.
Let's start with DVDs
(1) Insert your DVD into the Superdrive
(2) Cancel iDVD if it opens automatically by hitting <esc> key and then closing it
(3) Open HandBrake and click the Source button.
(4) Select the DVD inserted and click "Open"
HandBrake will now go away and scan the DVD. This can take quite a while depending on the complexity of the encoding and the number of titles on the DVD (one X Files disc I had that was full of extras took 40 minutes, but most took about 15-20 mins). If it is loaded with extras, prepare to be patient (or go away and come back again!). Doctor Who Series One only took 5 minutes per disc...
(5) Once the titles have all been scanned, they will be listed in the drop down box. The largest one will be highlighted by default.
If you have loaded a movie, then it will be this title. If it's a TV series, this may be all the episodes on one title, so go hunting though the titles to see if each episode is available individually. You can tell the episodes by their run times and the number of each. For example, a X-Files episode runs for about 43mins and there are four on a disc, so those titles will be the individual episodes.
Sometimes, there may be more titles of the same sort of length that the number of episodes on the DVD. My advice is to rip them all and examine them later. One might have extra scenes in for a particular episode, or it could be a long documentary.
(6) Choose your title from the drop down.
(7) Choose a destination. I have a dedicated folder so I can get to them easily.
(8) Click "Start". If you have more than one title you want to rip, repeat steps (6) and (7) and then select "Add to Queue".
And off HandBrake will go. Again, depending on your system speed and the complexity it could take a while. Each episode on The X Files took about 10-15 minutes on average.
Once HandBrake has finished, open MetaX.
 |
| MetaX reduces the manual typing by using tagChimp Open Source DB to look for tags for your movies and TV Shows |
It will ask you if it is a TV Show, Movie or Music Video. Make sure you choose the right one, as this affects how iTunes files the media.
(1) Using the "+" button, add your file(s) to the queue, then highlight the first file.
Using the filename, MetaX will go off and search for Meta data about the file and depending on the popularity none, one or many results will return. If none are returned, tough luck! It's a lot of typing. If you do get results, click through them and view their metadata to see if it matches your file and choose the one you like the look of the most.
(2) Chances are you won't get a precise match, so type over any fields you want to change.
If you are ripping a TV Servies will want to have certain attributes like "Show", "Album Artist" and "Rating" the same for all the programs in that series. MetaX has a handy feature called "Presets".
Simply highlight all the attributes you want to be consistent, hit the "Presets" button, then "+" and choose a name for them (such as "X Files Season 2").
You will want fields like the Descriptions and Episode Numbers to change for each episode, so don't select them for your Preset.
Finally, hit the "Toggle" button to check all the boxes. If you want to keep the title you originally gave the file in HandBrake, uncheck the Title box. You probably aren't bothered about chapters too, so uncheck that.
(3) Once you are happy, move on to the next title if you have one in your list. Again, find the best fit, then highlight your preset and hit "Apply" in your Presets if you created one.
(4) Once you have finished you are ready to move them to iTunes. MetaX can do this for you. Go into "Preferences" and go to "iTunes / "Send to iTunes after writing".
(5) Then hit the "Write" button. The software will update the tags then move the file into iTunes.
Some "Gotchas"
GOTCHA 1:
iTunes is a bit funny about Movies and TV Shows. If you rebrand a Movie to a TV Show, it does indeed move it to the TV Show folder. But for those that use Front Row on OSX you will find your TV show is still a movie.
There seems to be two tags for TV Show - one for filing in iTunes and one that other programs, like Front Row, use. MetaX does them both, so use MetaX to write this tag and it will sort it for you.
GOTCHA 2:
iTunes files TV shows using Track Number in some places, Episode in others and Episode ID in others. I don't get it myself, but I've had funny things happen if these aren't the same. So I simply always set these to be "1" or "2" or whatever.
BLU RAYS
Whilst
Apple don't support Blu Ray per se, you can connect up an external Blu Ray drive via USB and convert them to iTunes formats. A few things to note that are different to DVD.
You thought DVDs took a while to be scanned by HandBrake? It takes FOREVER with a Blu Ray. You will have time for several cups of tea and the Complete Works of Shakespeare.
Another option would be to
use MakeMKV (
www.makemkv.com/) to copy the Blu Ray in MKV format and then use HandBrake to put into an MP4 format (or whatever you prefer).
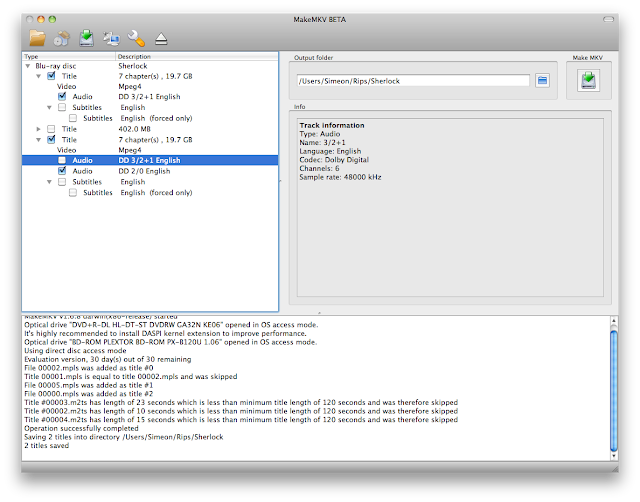 |
| Super fast Blu Ray ripping to MKV, but only free for 30 days |
MakeMKV is free for 30 days, then about $60US afterwards. So it's up to you whether you think that is worth it. Scanning doesn't take long at all, and the 1st Disc of "
Sherlock" took 30 seconds to scan and about 55 minutes to convert two titles (shows) to MKV (my external
Plextor BD-ROM has a 4x read speed). HandBrake was still scanning title 1 after an hour...
If you use MakeMKV, make sure you only select the options you want. Do you want subtitles? Dolby Digital surround sound? You might just go for the Stereo mix and forget everything else, especially if you are ripping purely for portable devices. This reduces file size and processing time.
Once you have ripped the MKV, open them in HandBrake and off you go. I would advise creating another preset, this time based on "Universal" so that the 1920 x 1280 resolution is reduced to a more manageable 720x400 (better than DVD quality still). I called this one "iTunes Blu Ray". No reason why this couldn't be used for DVDs too, again, choices choices :-). I did up the RF to 20 on this setting for the Blu Rays. The files sizes were perfectly manageable at around 550MB for 1h30m programs - about double that of the X-Files episodes (which are about 45mins, so that worked well for me).
The MKV in HandBrake took about an 1h15m to convert a 1h:30m episode of "Sherlock".
The Blu Ray rips are definitely of a better quality than the DVD. OK, I haven't ripped a modern DVD - the X Files was made in the 90s and Doctor Who early 2000s, but still, if I have it on Blu Ray I will prefer to use that, despite the extra time it takes.
If you want to keep a high def copy, use your "iTunes" setting to preserve the 1920 x 1280 resolution (although if you have surround sound, you might want to add that in). It will take about 2-6 hours to boil down to MP4 but the resulting space saving versus the MKV is worth it.
RANDOM TIPS...
Tip 1 - Don't use TrueHD as your audio track source in Handbrake if you want a surround sound audio track in your MP4. I have found it to be unreliable in encoding into AC3 (Dolby Digital) 5:1 because for some reason it sometimes just puts it into stereo, despite selecting AC3 6 speaker in Handbrake.
Use the AC3 track from the MKV file instead - so make sure you include the DD Audio track in MakeMKV when you rip your Blu Ray.
Tip 2 - Run the conversions overnight, as they take a lot of time - especially with Blu Ray MKV to MP4 in Handbrake. You want your processor(s) to have nothing else going on so they can use all the juice to do the conversion.
FINAL THOUGHTS
All the software described here has loads more features than I have listed, but this is just a basic guide to getting your started.
This stuff will probably work the same on Windows and Linux as well, but I haven't tried it, so feel free to find those OS versions of this software and give it a go!
Play around with the software, find your own settings, and if you have any great ideas - post them in the comments fields.
As software moves on, I'll try and keep this updated....